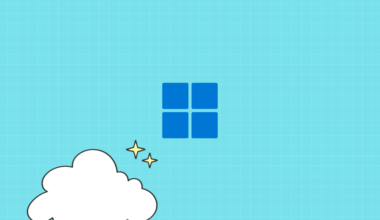This article will help you install Windows 12/11 on a USB drive so that you can load/run (and keep running) Windows from it.
There is a time when you have to install Windows on your computer. If you did it earlier, you are already familiar with the process. First of all, the very basic step is to create a bootable media that can be either USB or DVD. But the DVD days are almost faded, you see laptops without DVD writers everywhere.
In fact, you don’t need specifically LiveDVD to install Windows because installing windows from USB is very simple and easy. A lot of people started doing this. Microsoft releases feature updates twice a year, brace yourself for every six months if you want to stay up-to-date. There are people who have problems updating Windows, their computer breaks or takes forever to upgrade. That’s why doing a fresh installation is the best choice.
But do you think it’s easier to install Windows 12/11 on a USB and keep running?
And right after that, you can run Windows 10 from the USB. This comes in handy when you switch devices, for example, Home and Office computer.
Random vibe: Do you know that you can install Windows on a USB flash drive and run it straight away? You will have to use approximately 16 GB of pen drive and because Windows will be installed on your pen drive. You can run Windows on any computer, you’ll only require plugging the USB into a computer and boot from it. Windows will install drivers accordingly to the available hardware.
What is required and what you will get.
- Windows 12/11 ISO image file.
- USB 3.2 (USB 2.0+ will work).
- WinToUsb tool / Rufus
You’ll be able to run Windows directly from the USB, and there is no installation required. The first time you boot from the USB you will have to go through the typical setup of the Windows setting region, create a user account, and rest. After that, you can keep running Windows 10 from the USB. This also works when you don’t have a hard disc on your computer.
If you use the Windows insider preview you can use this approach to test the latest windows insider preview version. Unlike using them on Virtual Machine software you will be able to test them natively. This is useful when you decide to install Windows insider on your primary computer.
When using a USB 3.0 it’ll reduce the reboot time and that’ll be near as if windows is installed and booted from the hard disk.
Our testing on the Intel I7 laptop took nearly 18 seconds and another 20 seconds to open the desktop.
To install Windows on a USB and Run from it, proceed as follows.
- Download Windows 12/11 ISO image.
- Download Win to USB tool.
- Install it.
- Open Windows to USB tool.
- Click the browse button and select the Windows 10 ISO image file.
- Select your USB drive from the drop-down menu.
- Choose GPT or UEFI Firmware or MBR for Legacy BIOS support.
- Click on the start button.
- Then finish turn off your computer and boot from the USB flash drive.
Note: When you first boot from the USB you will have to go through the typical Windows setup, your computer will be restarted when the setup is finished and your computer will automatically boot the operating system which is currently installed on your hard disc so you need to select to boot from USB when your computer starts.
Step by step instructions with images.
Step 1. Grab the windows Image file and the required tool.
You can easily get Windows ISO files from the Microsoft website. Also if-if you are interested to use insider preview you can do that from here. Watch out the news section for the latest windows insider build and how to get them.
Step 2. A tool is all you need.
For this purpose, we are using Windows to USB tool. This tiny tool creates a VHD partition where it will install Windows file. Please note that this method will only work on Windows 8 and Windows 10 because both of them support portable installation also known as Windows To Go.
You can also use Rufus and select windows to go option for the same outcome.
Step 3. Open the tool click on the browse button select the ISO file.
Select the edition.
Click next and select the USB drive, click next and select how much space to assign to the partition.
This tool creates two partitions, the Large partition will have a single compressed file which contains all of the windows data. Now click the start button and wait for a couple of minutes until the process is finished.
When you are done turn off the computer, press the power button on your computer, and press ESC/Del/F2,8,9,10,11,12 to access your BIOS setting. After that, you have to make sure these options and settings are as follows.
USB boot: Enabled
Secure boot: Disabled
Boot from USB first: Enabled (When you decide to keep running Windows from USB).
Legacy Support: toggle if you’re unable to boot.
Known issues.
Unable to boot: ensure USB boot and boot from USB device first is enabled in the Bios settings. Some computers allow choosing the boot device.
Bootloop.
Stuck at the windows logo.
Once you do the typical Windows setup. You’ll be able to run Windows from the USB flash drive. Use USB 3.0 Flash drive for a leg-free Windows experience. Well, USB 2.0 will also work but the performance will be not that great.
If your computer is activated with a digital license key, you won’t be prompted to activate Windows. But will it ask to activate Windows when booted on another computer, is still unclear to me.
When you boot, you’ll see two partitions (both are on a USB flash drive) and they are the same. If you have a hard drive on your computer, it might not mount (it didn’t mount my Samsung SDD, 256GB) As it’s a Windows-to-go instance.
That’s all. Windows update will automatically install the drivers according to your hardware. The only difficult task is booting from the USB and making changes to your computer BIOS. I tested this on HP envy 13-AD128TU and it worked great. It automatically activated the Windows so I didn’t have to bother using a crack or buying a separate license (why would I?).