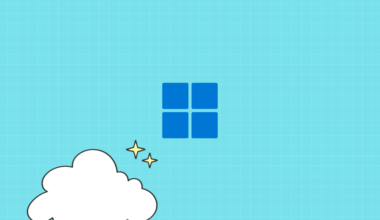Test mode is a function of Windows 11 that disables driver signature enforcement meaning you could install any unsigned driver regardless of Microsoft’s permission. Once this feature is enabled a watermark appears on the right side of the Desktop screen. Disabling or turning off the”test mode” is possible on every Windows 11 version including version 2004, 2oH2, and older Windows.
What’s a Test mode in Windows 11 Pro?
In Windows 11 Pro edition, a test mode feature is offered to users testing applications that are not officially digitally signed by Microsoft. This is a really powerful function for people who want to test apps with no license. You may have installed some drivers/applications that triggered the test mode, you need to search the newly installed applications if you don’t know what program is using test mode.
Bear in mind before you start: Microsoft isn’t just trying to make your life more complicated here as the driver signing function guarantees that the Windows kernel loads only drivers that are submitted to Microsoft for signature and got approval. This prohibits ransomware from getting into the Windows kernel. Disable the driver signing and you’ll be free to install drivers that haven’t been formally signed. Make sure you know just what you’re doing! Only the drivers you trust should be installed.
Turning off test mode does
- Turn on Driver signature enforcement
- Removes the desktop watermark (“test mode”)
- Windows 11 only boots in disable driver signature enforcement
Remember you won’t be able to install unsigned drivers once you turn off test mode (known as Driver signature enforcement). Users who own old hardware, developers, and normal users who just want to root their phone; this feature is useful for them. On the recent Windows 11 version, ADB and Fastboot don’t recognize mobile devices unless you turn on test mode (which disables driver signature enforcement).
How to Enable Driver Signature Enforcement Windows 11
Similar to disabling Test mode
Whether you are observing test mode due to Windows started in safe mode due to power failure, or you did that on purpose, it’s very secure to remove it from your desktop, which also enables Driver signature feature; halting any unsigned derives.
Disable Test Signing Mode
The Test Mode or Test Sign function is used in Windows. Activate this mode and the driver signature will be removed before you want to quit Test Mode. You can see a Test Mode watermark appear at the bottom right corner of your screen near your clock, reminding you that Test Mode is available.
To do this, you will need to execute a command from the Administrator Command Prompt. Right-click the Start button or press Windows+X to start one, and select “Command Prompt (Admin)” you can also use PowerShell.

Type the following and hit enter key, a message must have appeared.bcdedit /set testsigning off

Restart your computer and you will notice that the test mode watermark is no longer on your desktop. So right now you have successfully disabled the the test signing mode and Windows will continue to block unsigned drivers.
In future if you want to quickly enable testsigning mode or test mode you can use the following command.bcdedit /set testsigning on
This can also be achieved using advanced boot options. You will boot Windows 11 with the driver signature disabled using the advanced options boot menu. This isn’t permanent. The next time you reopen Windows, the driver’s signature feature will be enabled.