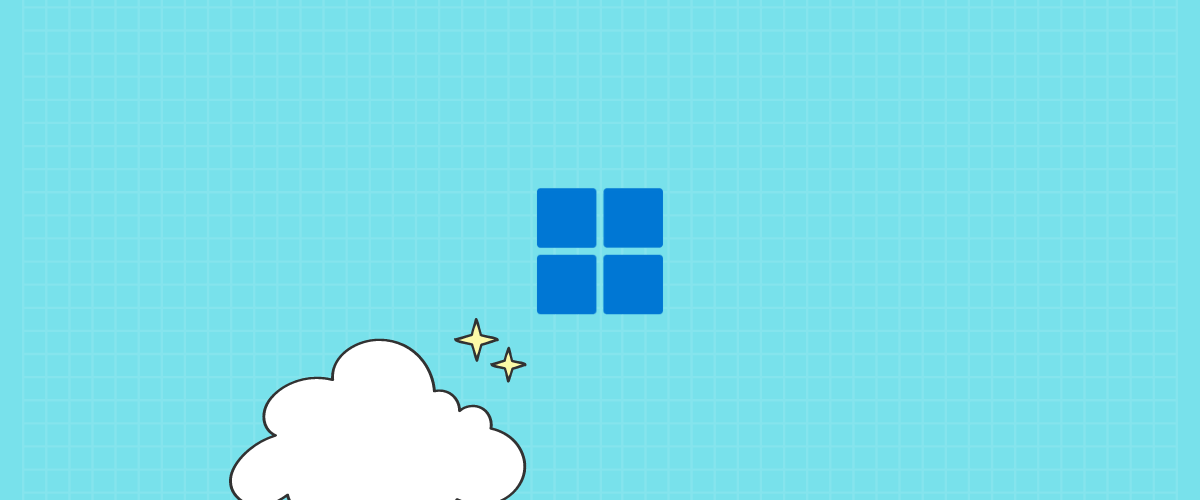Best 5 Indian Midcap ETFs for 2024: Invest in India’s Growth Story”
The best midcap ETFs focused on India can vary depending on market conditions, individual investment goals, and risk tolerance. However, here are...
Read MoreWindows 11 Insider 23612 and 26020 are out, download ISO English
For the Insider community, Windows Insider Preview is a good way to experience fun in Windows. On this page, we now have a new canary (Windows 11),...
Read MoreHow to Install Cumulative Update CAB files on Windows 10
What is a CAB file and why should you care? A .CAB file (cabinet) is a compressed archive that contains software installation files. This file...
Read MoreHow to Run Windows 12/11 directly from USB in under 21 Minutes
This article will help you install Windows 12/11 on a USB drive so that you can load/run (and keep running) Windows from it. There is a time when you...
Read MoreFix RTX 3080, 3090 Fans Not Spinning
Your GPU runs on the full potential when you game or any graphic intensive task. There is literally nothing you can do to prevent it from heating...
Read MoreAndroid 14 Custom ROM Update Tracker 2023
Finally, Android 14 has arrived for android devices. Google officially announced the Android 14 update in January 2023. Right now it is available for...
Read MoreHow to Download A Torrent file Directly over HTTPS
Torrents are the easier way to share a file between people to people. That is why over 150 million people use the Bittorrent protocol to get...
Read MoreChrome OS Flex Download, Install Guide, ISO & Everything
This article might help you get started with preparing Chrome OS flex bootable installation USB. This requires a few things which...
Read More[Windows 11] Skip product key check during installation
Windows 11 version 22H2 might ask for the Product key when you proceed to install it on your computer. Here is a simple method to bypass the product...
Read More